Tutorial 5: Using a Remote Turbine Instance¶
A remote Turbine instance may be used instead of TurbineLite. TurbineLite, used by default, runs simulations (e.g., Aspen Plus) on the user’s local machine. The remote Turbine gateway has several potential advantages over TurbineLite, while the main disadvantage is the effort required for installation and configuration. Some reasons to run a remote Turbine instance are:
- Simulations can be run in parallel. The Turbine gateway can distribute simulations to multiple machines configured to run FOQUS flowsheet consumers. FOQUS consumers are basically additional instances of FOQUS running on remote systems which can run a FOQUS flowsheet.
- Simulations can be run on machines other than the user’s, so as not to tie-up the user’s machine running simulations.
Running Remote Turbine on Your Own Computer¶
For this tutorial, the FOQUS file is Simple_flow.foqus, and this file is located in: examples/tutorial_files/Flowsheets/Tutorial_5
Note
The examples/ directory refers to the location where the FOQUS examples were installed, as described in Install FOQUS Examples.
To run remote turbine on you own computer (e.g., if your computer has multiple processors):
- Navigate to the folder where your FOQUS working directory is located (“A” in Figure FOQUS Working Directory and Folder).
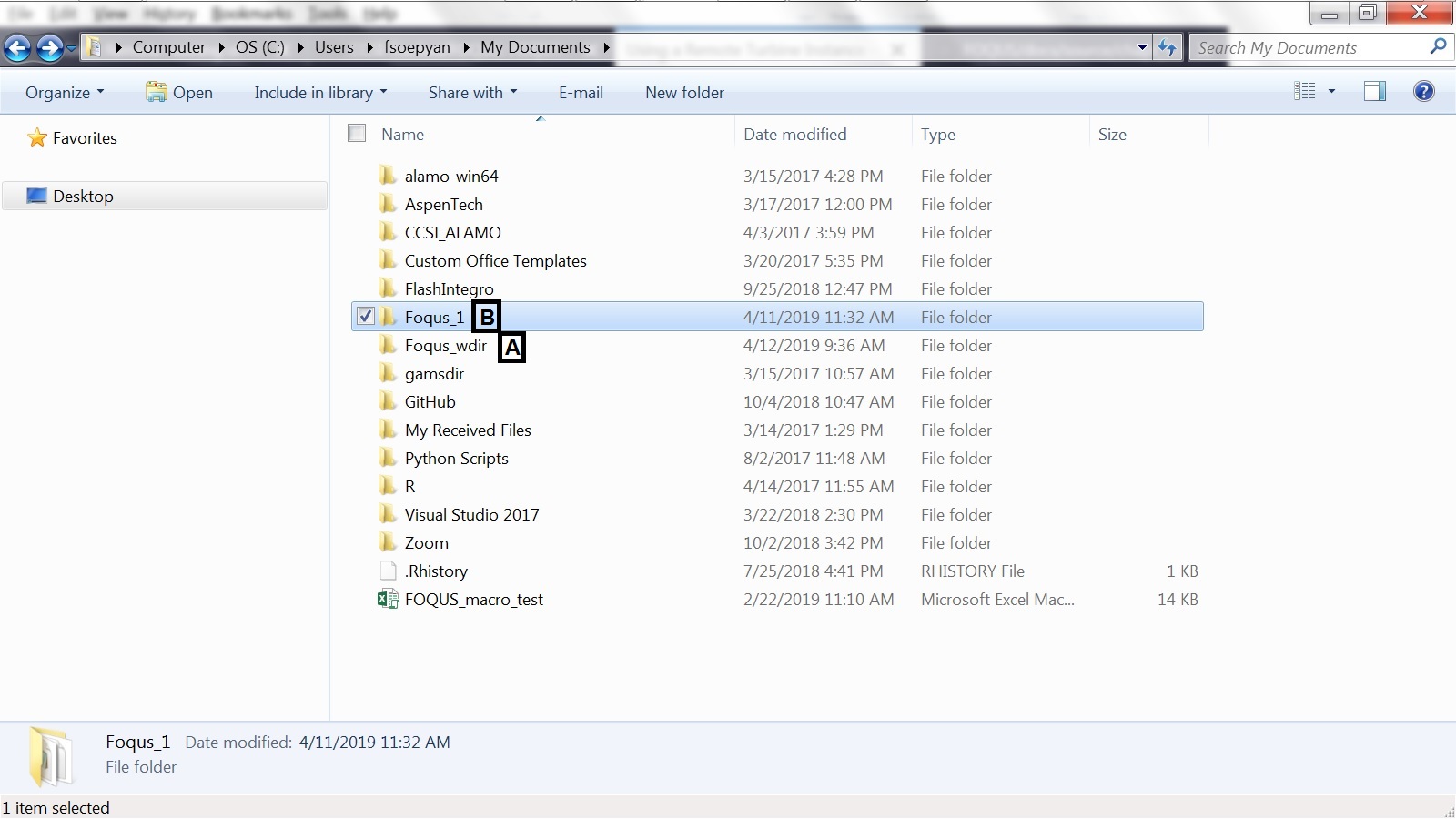
FOQUS Working Directory and Folder
- Create a blank folder (“B” in Figure FOQUS Working Directory and Folder). Here, this folder is called “Foqus_1”.
- Open the Anaconda prompt, and navigate to the folder where you downloaded FOQUS from GitHub (Please see Figure The Anaconda Prompt for Remote Turbine).
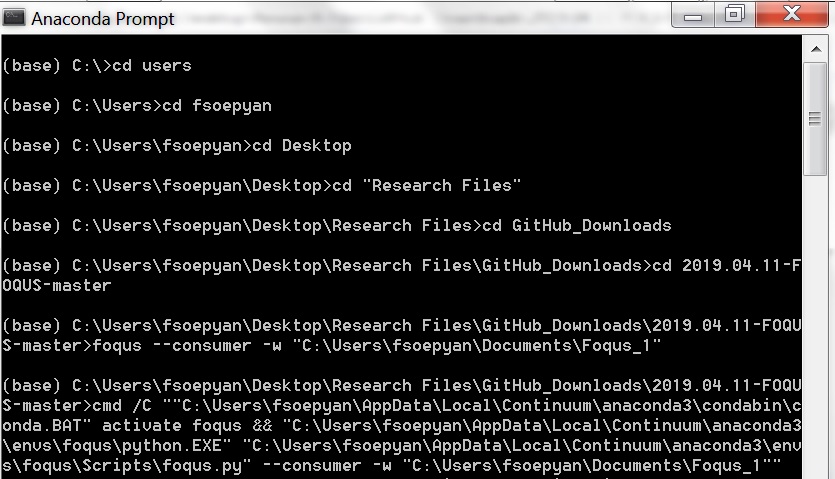
The Anaconda Prompt for Remote Turbine
- Once you navigate to the above-mentioned folder, type: “foqus –consumer -w” (without the quotes) and the location of the folder created in Step 2 (in quotes) (Please see Figure The Anaconda Prompt for Remote Turbine).
- If successful, a message will appear (shown at the bottom of Figure The Anaconda Prompt for Remote Turbine).
- If you have not done so already, open another Anaconda prompt, use it to open FOQUS.
- Click “Settings” at the top menu (“C” in Figure Remote Turbine Setting).
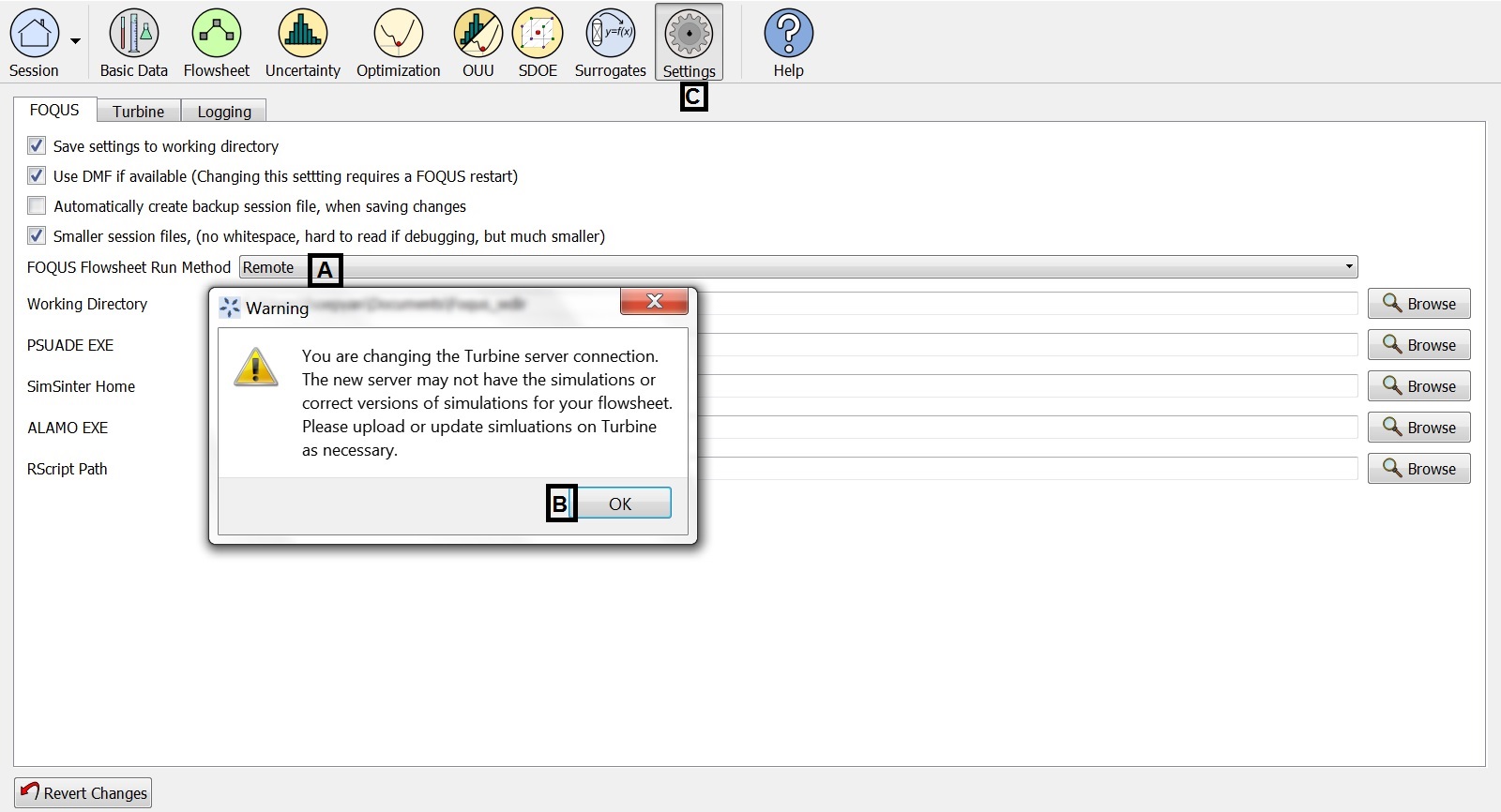
Remote Turbine Setting
- Under “FOQUS Flowsheet Run Method”, select “Remote” (“A” in Figure Remote Turbine Setting).
- A message box will appear to warn the user that the simulations may need to be re-uploaded to Turbine. Click “OK” to continue (“B” in Figure Remote Turbine Setting).
- Click the “Turbine” tab (“A” in Figure Turbine Lite Setup for Running Turbine Remotely).
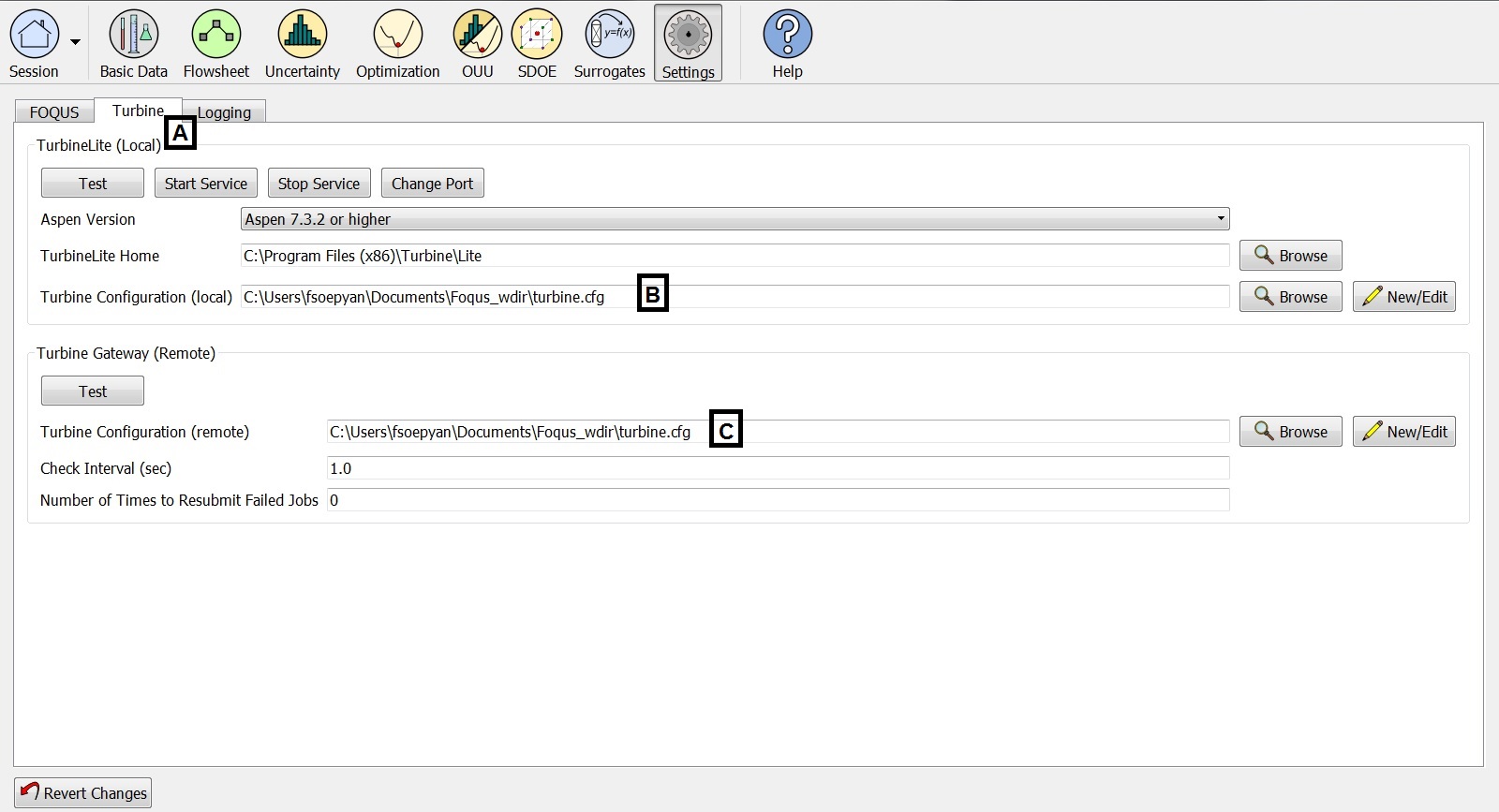
Turbine Lite Setup for Running Turbine Remotely
- If necessary, copy the item in “Turbine Configuration (remote)” (“C” in Figure Turbine Lite Setup for Running Turbine Remotely) to a convenient location (e.g., Notepad), just in case.
- Make sure that the item under “Turbine Configuration (remote)” (“C” in Figure Turbine Lite Setup for Running Turbine Remotely) is the same as the item under “Turbine Configuration (local)” (“B” in Figure Turbine Lite Setup for Running Turbine Remotely). The reason you will be using Turbine Lite (instead of Turbine Gateway) is because you will be running the simulation remotely, but still in your own computer (instead of in other computers or in AWS - Amazon Web Service).
- Run the flowsheet. The run should be successful (Figure Example of Running the Flowsheet with Remote Turbine).
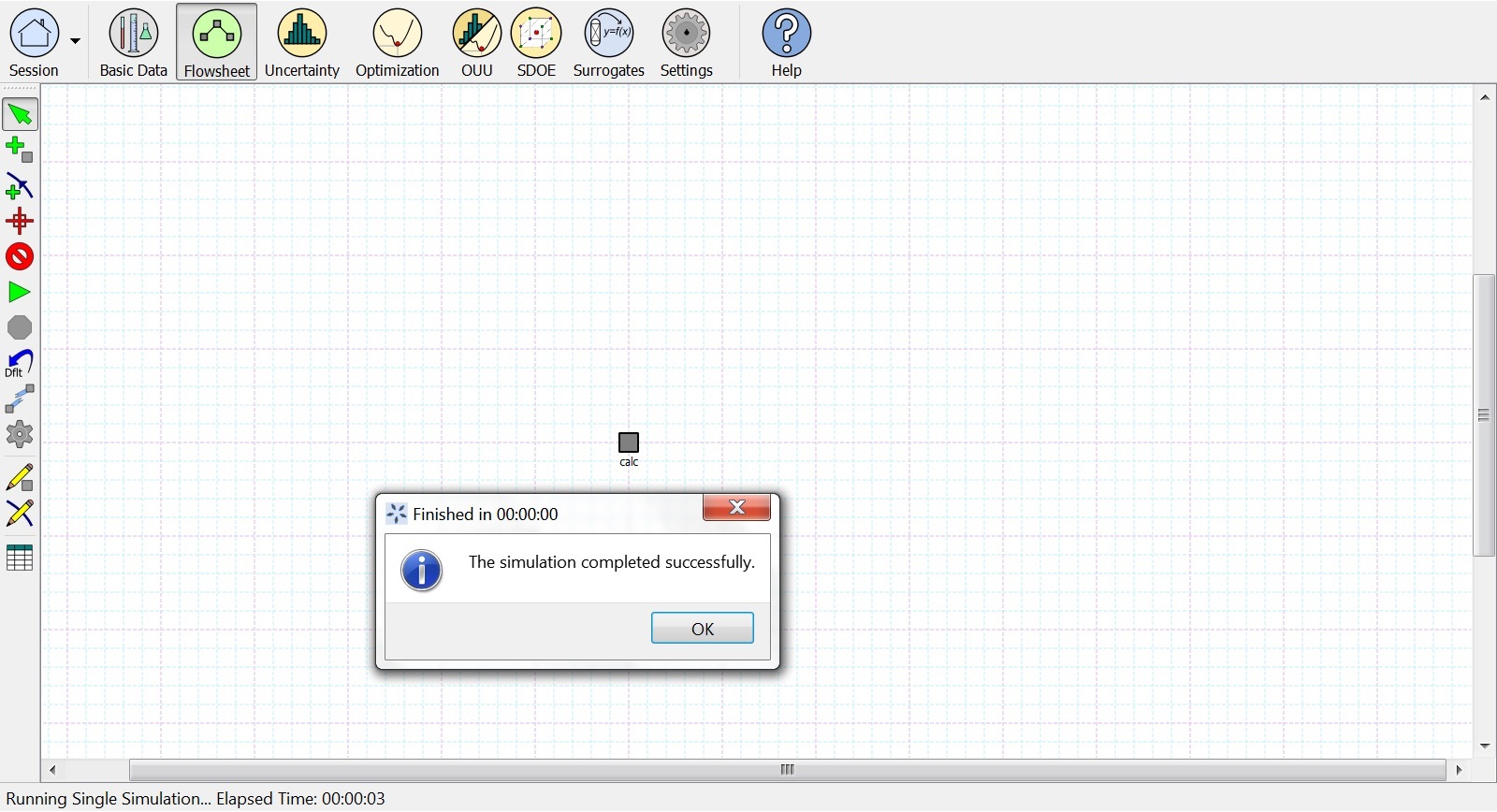
Example of Running the Flowsheet with Remote Turbine
Running Remote Turbine on AWS (Amazon Web Service)¶
The steps below demonstrate how to set up FOQUS to run flowsheets remotely if the user would like to run FOQUS in parallel in AWS (see Figure Remote Turbine Settings).
- Obtain a user name, password, and URL from the site’s Turbine administrator.
- Open FOQUS.
- Click Settings at the top right of the Home window (Figure Run Method Settings).
- Select “Remote” from the FOQUS Flowsheet Run Method drop-down list. A message box will appear. The user will be warned that the models that have been uploaded to Turbine Local may not be available in Turbine Remote Gateway, which means that the user may need to upload the models into Turbine again (please see Step 7).
- Click the Turbine tab; this displays the Turbine settings shown in Figure Remote Turbine Settings.
Run Method Settings
- Create a Turbine configuration file; this contains your password in
plain text, so it is very important that if you are allowed to choose
your own password, you choose one that is not used for any other
purpose.
- Click New/Edit next to the Turbine Configuration (remote) field. The Turbine Configuration window displays (see Figure Remote Turbine Settings).
- Select “Cluster/Cloud” from the Turbine Gateway Version drop-down list in the Turbine Configuration window.
- Enter the Turbine URL in the Address field.
- Enter the User name and Password.
- Click Save as and enter a new file name.
- Set the remote Turbine configuration file. Click Browse next to the Turbine Configuration (remote) field. Select the file created in Step 6e.
Remote Turbine Settings
At this point the remote gateway is ready to use. The last step is to ensure that all simulations referenced by flowsheets to be run are uploaded to the remote Turbine gateway.
- Upload any necessary simulations to Turbine (see Section Adding or Changing Turbine Simulations and the tutorial in Section Tutorial 2: Creating a Flowsheet with Linked Simulations)
Once all settings are specified there is no apparent difference between running flowsheets locally or on a remote Turbine gateway, and FOQUS can readily be switched between the two.